PHOTO EFFECTS STUDIO
(Loại PORTABLE)
A- TẢI VỀ & CÀI VÀO MÁY:
-Vào mục Kỹ Thuật, bài Danh Sách Phần Mềm, lấy link tải về.
-(Cũng tải luôn cái Photo Art Studio để dùng thêm. Hai phần mềm này cùng
1 thứ nhưng khác version. Cách dùng cũng giống nhau. Chỉ khác ở phần effects,
cái ít, cái nhiều. Do đó, mình lấy hết để dùng theo nhu cầu)
Sau khi tải về file đó là đây:
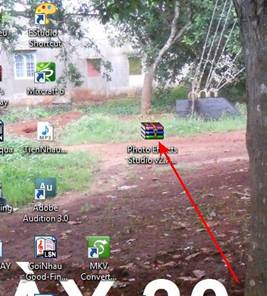
-Double click vào file này để mở. (nên biết: Trong máy phải có cài sẳn
chương trình Winrar hoặc Unzip).
-Sau khi mở ra, bấm vào Portable Photo... (1) --->Bấm tiếp vào Extract To (2)
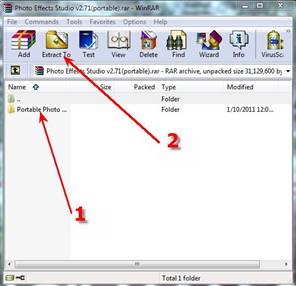
-Chọn nơi để lưu. Muốn ở đây tùy ý. Thường là My Documents. Bấm vào
My Documents (1)-->Xong, bấm OK (2). Winrar làm việc ngay để đưa cái
folder Portable Photo đó vào nơi chỉ định. Đóng chương trình Winrar
(Nhiệm vụ của Winrar đã xong).
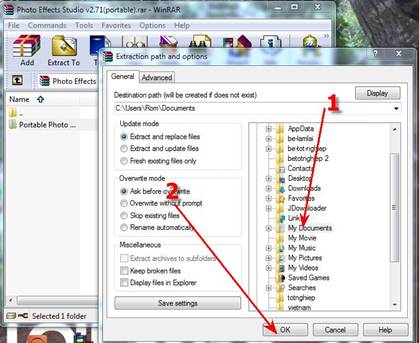
- Vào nơi đã lưu file vừa extract (tức là My Documents).
-Double click vào folder Portable Photo...
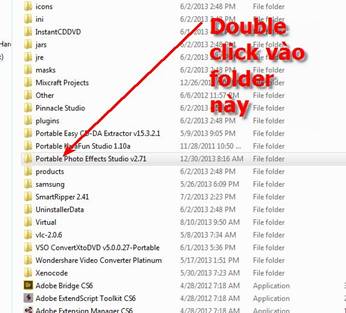
-Right click (Bấm Phải chuột) vào hàng chữ EStudio (1)
-Bấm vào Create shortcut.
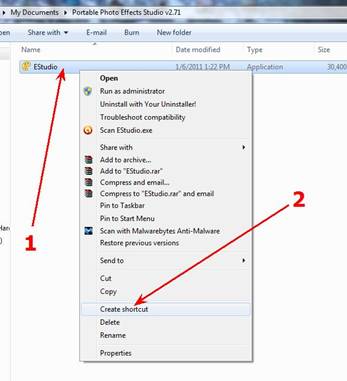
-Bấm phải vào cái EStudio shortcut vừa có (1).
-Bấm Copy (2)
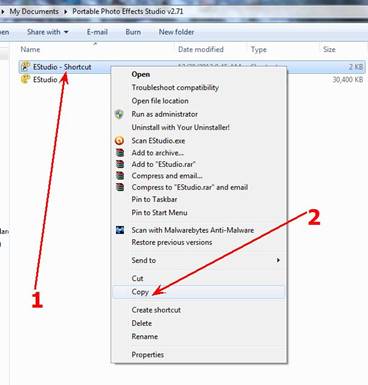
- Đóng màn hình My Documents.
-Trở ra màn hình desktop--> Chỉ chuột vào 1 khoảng trống trên
màn hình lúc đó--> Bấm chuột phải---> Bấm Paste.
-Lúc này, dấu hiệu của cái shortcut EStudio (đã copy hồi nãy) nằm
ở desktop.
-Mỗi khi cần sử dụng chương trình này chỉ cần double click vào
dấu shortcut đó
 .
.
B-SỬ DỤNG PHOTO EFFECTS STUDIO
- Bấm vào File (1) ---> Open (2) /Đây là giai đoạn cho vào tấm hình
muốn thêm hiệu ứng/
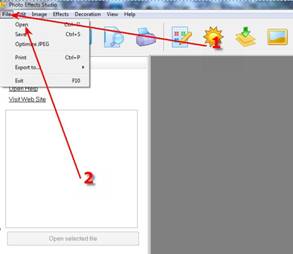
-Để cho hình vào, cũng có thể bấm vào Open New File (1)
-Bấm (2) để chọn nơi đã cất hình.
-Chọn hình muốn làm (3)
-Bấm (4) để chọn dạng của hình khi làm xong.
-Xong, bấm OK
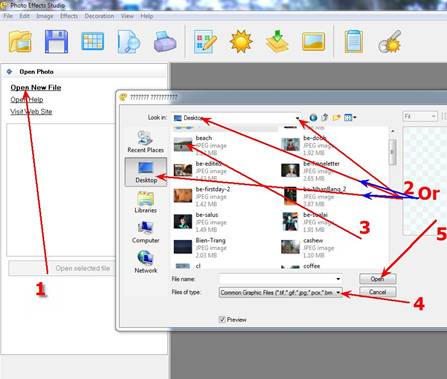
-Sau khi có hình trong giao diện làm việc rồi sẽ có khá nhiều
hiệu ứng để làm với tấm hình đó (làm khung, làm ảnh nghệ thuật..)
*Ở đây, lấy hiệu ứng đổi ảnh màu qua trắng đen làm ví dụ.
-Bấm Image (1)
-Bấm Grayscale (2)
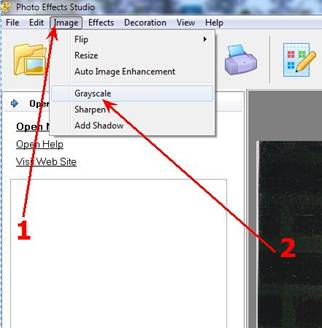
-Hình sẽ đổi màu ngay.
-Nếu đổi ý, bấm Undo grayscale để trở lại hình màu ban đầu.
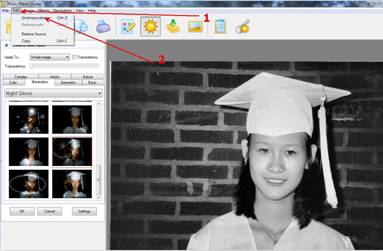
-Nếu muốn làm khung cho hình này, bấm Decoration (1)
-Bấm Frames (2)
-Bấm vào mẫu khung mình thích (3)
-Xong, bấm ??? (4)
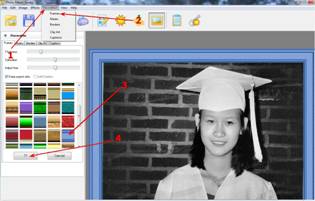
-Muốn thu nhỏ hoặc làm lớn hình cho dễ thấy trong khung làm việc,
bấm vào cục ở Scale, kéo ra hoặc kéo vào.

-Hình làm xong, đến giai đoạn lưu lại để làm những gì cần làm sau này
(In ra, gởi đi, lồng hình...)
-Bấm vào File (1) --> Export to...(2)--> Chọn dạng cho hình (tùy nhu cầu,
thường là JPEG) (3)
-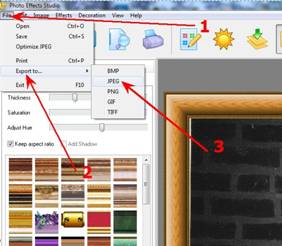
-Chọn nơi để lưu tấm hình sau khi làm xong.
-Bấm cục (1) để chọn nơi -->Đặt tên cho hình (2) - Bấm Save (3)
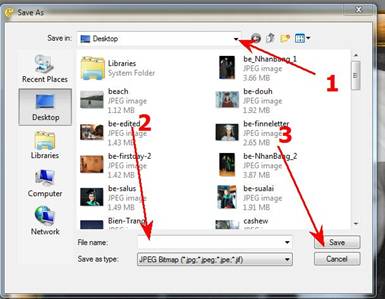
-Muốn có chất lượng hình tốt nhất, bấm cục đen để đổi ra số 100
(Hoặc bôi đen số đang có rồi đánh vàobằng bàn phím số 100). Xong,
bấm Save.
-Vậy là xong phần đổi hình màu ra trắng đen.Với ý niện căn bản này,
các bạn nên tìm hiểu thêm những chức năng thú vị khác của Photo
Effects Studio để có những tấm hình nghệ thuật vừa ý.
@@@@
Để thuận tiện cho quý bạn, tôi xin chỉ dẫn thêm:
* CẮT HÌNH :
-Cho hình vào.--> Bấm vào hình cây viết.. (1) --> Bấm Crop (2) -->
Bấm Apply (3)
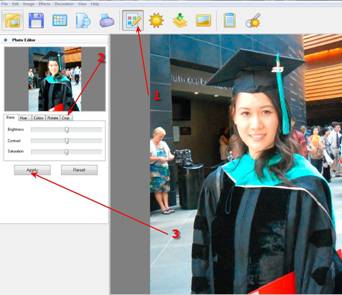
-Bấm cục (1) để chọn khung cắt. Có nhiều kiểu khung cắt, tốt nhất
nên chọn loại Free. Loại này không có tỷ lệ đối xứng, muốn mở rộng,
thu nhỏ tùy ý.
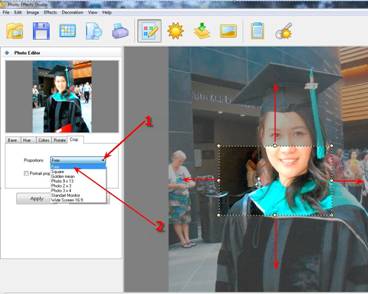
-Muốn cắt phần nào của hình thì chỉ chuột vào cục tròn xung quanh
khung cắt cho hiện ra 1 vạch đứng có 2 mũi tên, bấm giữ chuột và kéo
ra, vào theo ý mình.
-Muốn dời khung cắt : Chỉ chuột vào phần trong khung cắt, bấm giữ
chuột và kéo.
-Đúng ý rồi, bấm Apply
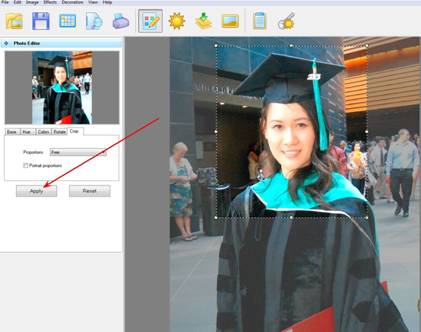
-Hình được cắt ra như dưới đây.
-Nếu không cần làm thêm hiệu ứng gì nữa thì lưu file theo
chỉ dẫn ở phần trên.
-Nếu cần làm thêm thì để nguyên hình vừa cắt và mở hiệu ứng khác
để làm. (Ví dụ: Chỉnh độ tối, sáng)
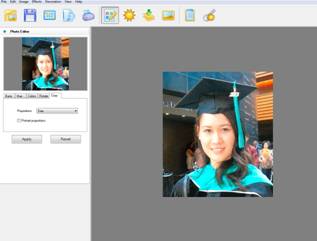
* CHỈNH ĐỘ TỐI-SÁNG CHO HÌNH:
-Bấm Base
-Lần lượt bấm+giữ thanh trượt (2,3,4) kéo qua lại. Vừa kéo vừa
nhìn hình nhỏ trên phần này (6), vừa ý thì ngưng kéo.
-Đổi ý, muốn làm lại từ đầu, bấm Reset (7)
-Đã đồng ý, bấm Apply (5)
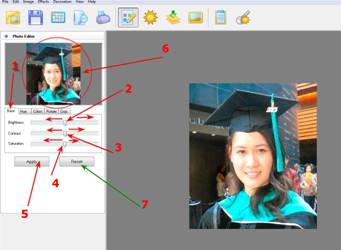
* LÀM KHUNG CHO HÌNH:
-Bấm vào hình khung hình (1)-->Bấm chọn kiểu khung (2)
-Bấm + giữ chuột và kéo thanh trượt (3,4,5). Kéo tới đâu coi hình
bên phải tới đó. Ngừng kéo khi đã đúng ý.
-Hình lớn quá, muốn nhỏ lại cho dễ thấy toàn bộ, bấm +giữ+kéo
thanh trượt (8)
-Nên biết: Thickness: Độ rộng của thanh khung hình
Saturation và Hue : Độ màu sắc của khung hình (cứ kéo thì biết!)
(Lưu ý: Đây là độ màu. Muốn có màu khác cho khung thì phải chọn
kiểu khác có sẳn trong phần chọn khung)
-Đổi ý làm lại (chọn kiểu khubng khác), bấm Cancel (6)
-Đã đúng ý, bấm ??? (7)
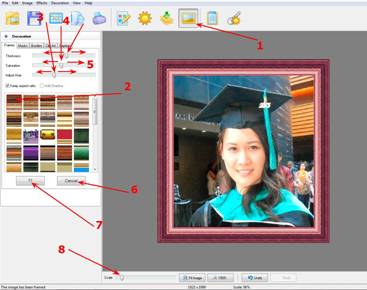
* LÀM VIỀN QUANH HÌNH:
-Bấm vào hình khung hình (1)
-Bấm Borders (2)
-Bấm, giữ, kéo thanh trượt (3,4,5, 6) để chọn độ rộng, hẹp cho những cạnh
của đường viền.
Top: Viền ở trên--Bottom: Viền ở dưới--Right: Viền phải--Left: Viền trái.
-Muốn viền chỉ có 1 màu nào đó, bấm chọn vào Solid color (7), kế đó trong
bảng màu vừa hiện ra, bấm vào màu mình thích (9). Xong, bấm OK (10)
-Đổi ý, bấm ????? (11)
-Đồng ý lấy hình này, bấm ?? (12).
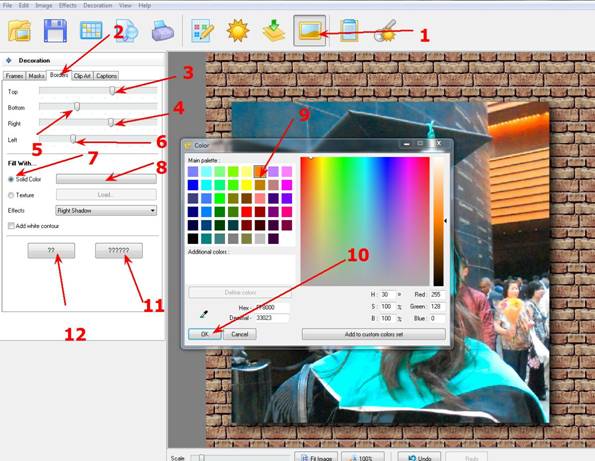
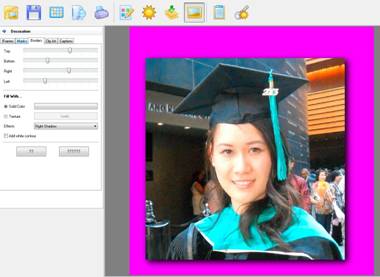
- Muốn viền kiểu cọ, trở lại hình chưa làm viền hay khung (hình đã
cắt từ lúc đầu).
-Bấm Texture (1)-->Bấm Load (2)
-Bấm chọn mẫu (3)--> Bấm OK (4)
-Đổi ý để chọn mẫu khác, bấm ???? (5).
-Đồng ý mẫu này, bấm ?? (6)
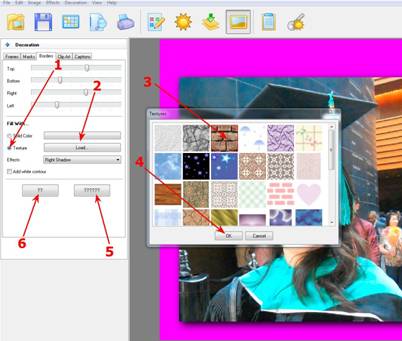
-Muốn tạo bóng cho viền, bấm cục đen (1) ở Effects
-Bấm chọn kiểu bóng (2)
-Đổi ý, bấm (3)
-Đồng ý lấy hình, Bấm (4).
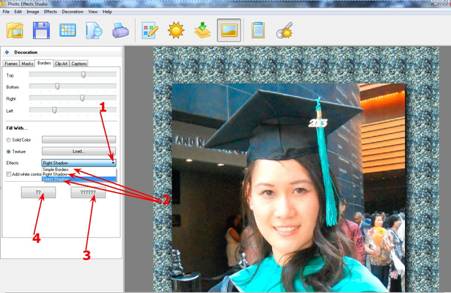
* LÀM MẶT NẠ (MASK)
-Bấm (1) -->Bấm Mask (2)
-Bấm chọn kiểu mask (3)
-Đổi ý không làm mask nữa (4) --> Đồng ý nhận hình vừa làm (4)
-Nên biết: Muốn đổi qua kiểu mask khác, không cần bấm Cancel.
Chỉ việc bấm chọn vào kiểu khác rồi bấm OK (5)
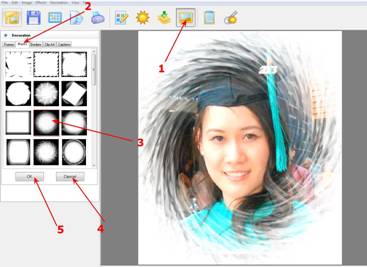
* LỒNG HÌNH VÀO MẪU CÓ SẲN
-Bấm hình 2 tờ giấy (1)
-Bấm đôi vào mẫu có sẳn (2)
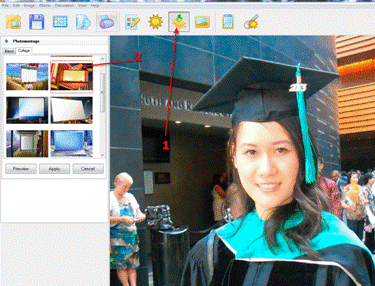
-Bấm giữ chuột và kéo những cục tròn để hình nằm gọn trong mẫu.
-Hoặc chỉ chuột vào hình đến khi hiện ra 1 chữ thập đầu có mũi tên-->
Bấm, giữ chuột và kéo..
- Đồng ý bấm Apply.
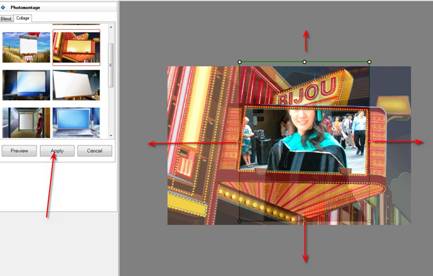
Trên đây là 1 số hiệu ứng làm hình với phần mềm Photo Effect Studio
(cũng như với Photo Art Studio).
Với chỉ dẫn căn bản vừa rồi, hy vọng các bạn sẽ tự tìm hiểu thêm những
ứng dụng rất lý thú của phần mềm này.
Mong các bạn toại nguyện.
Philadelphia, Hoa Kỳ, tháng 1, 2014.