LÀM PHIM ĐƯA LÊN YOUTUBE, FACEBOOK
(DÀNH RIÊNG CHO NHỮNG BẠN I TỜ)
Muốn làm việc này, cần những chất liệu sau đây:
-Chương tŕnh Proshow Producer.
-1 hoặc nhiều tấm h́nh (dạng JPEG, JPG hoặc BMP).(Có thể dùng chỉ 1 tấm h́nh)
-1 hoặc nhiều đoạn phim (dạng MP4 hoặc AVI). (Nếu không cần phim làm nền hậu cảnh th́ bỏ qua chất liệu này)
-1 bản nhạc (dạng MP3 hoặc WAV)
-Nếu đánh chữ Việt th́ phải cài sẳn bộ gỏ Unikey và những font chữ VNI, HL.
*Nên dùng phim dạng MP4 và nhạc dạng MP3 để phim khi làm xong có kích cỡ nhỏ.
***
I-TẢI VỀ BẢN THỬ (TRIAL) PROSHOW PRODUCER 8.0 HOẶC BẢN PROSHOW PRODUCER PORTABLE
V́ link để tải nay sống mai chết nên bạn chịu khó vào trang mạng của tôi (http://phamchinhdong.com hoặc http://phamchinhdong.blogspot.com), mục Kỹ Thuật, bài Danh Sách Phần Mềm để lấy link, tải về bản thử phần mềm Proshow Producer 8.0 (do chính tôi đưa lên mạng, đừng lo virus).
https://www.mediafire.com/file/amgf61mn3m9lbi2/Proshow+Producer_8.0.3645.rar/file
-Bấm Download
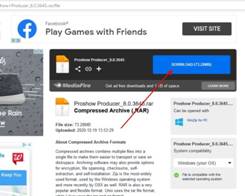
-Trong khung nhỏ, bấm vào Save file (2)--> Bấm OK (3)
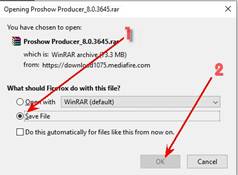
-Tải xong, mở hộp Download sẽ thấy Proshow Producer.
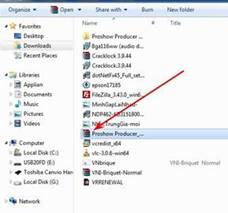
-Nếu muốn không mang tiếng trộm cắp th́ dùng loại Portable. Loại này chỉ việc cài vào máy là xong, rất khỏe.
-Muốn vậy, đánh vào link này để lấy Proshow Producer Portable 7.0 cũng do tôi đưa lên (1):
https://www.mediafire.com/file/g3vw8euheo7hsbf/ProShow_Producer_7.0.3527-Portable.rar/file
-Bấm Download (2)
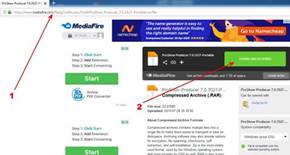
NHỚ: Trang mạng Mediafire hay hiện ra những trang quảng cáo, thấy cái nào bấm vào dấu X của trang quảng cáo đó cho nó mất đi. Tuyệt đối không bấm chỗ khác.
-Tải xong, nó đây, cũng ở trong hộp Download.
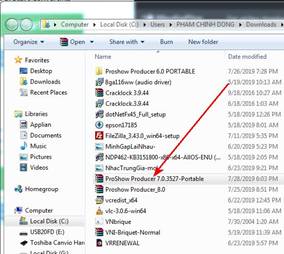
II- CÀI VÀO MÁY (INSTALL)
Sau khi đă tải xong phần mềm, bây giờ là lúc cài vào máy. Muốn cài cái nào cũng được, tùy ư., nhưng chỉ 1 cái thôi. Khác nhau là cáibản thử (trial) th́ phải làm crack (ăn trộm), c̣n cái portable th́ chỉ cài vào là xong v́ chuyên gia vi tính đă chế biến giùm cho ḿnh rồi. Tuy nhiên, nếu crack được th́ nên crack v́ chắc chắn là sẽ lấy được nguyên bản của phần mềm, c̣n portable đôi khi chuyên gia bỏ bớt 1 vài chức năng .
NÊN NHỚ:
VIỆC BẮT BUỘC PHẢI LÀM TRƯỚC KHI CÀI:
-Ngắt mạng internet
-Tắt chương tŕnh antivirus (nếu có dùng)
-Tắt Windows Defender
-Muốn chắc hơn, block Proshow Producer ở Inbound và Outbound, not allow ở Firewall .
1* NẾU MUỐN ĂN TRỘM PROSHOW PRODUCER 8.0 th́ :
-Vào nơi đă lưu khi tải xuống, bấm đôi vào file Proshow Producer 8.0
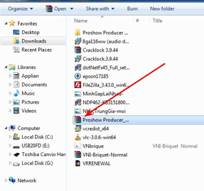
-Bấm đôi vào New Folder
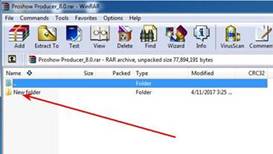
-Bấm đôi vào Password.docx rồi đến HuongDan.txt để coi cho có ư niệm trước về việc cài đặt sắp làm (1). Tuy nhiên, không coi cũng được v́ sẽ được hướng dẫn tỉ mỉ sau đây --> Coi xong, đóng lại những bài ấy rồi bấm đôi vào Setup.exe để bắt đầu việc cài (2)
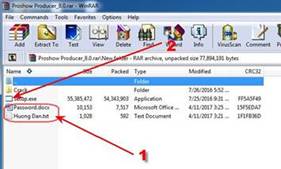
-Bấm Yes trong khung nhỏ mới hiện ra (h́nh này chụp không được nên không có h́nh ở đây)
-Bấm Next.
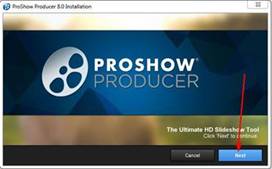
-Bấm Next.
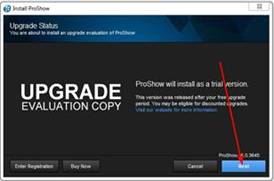
-Bấm I Agree
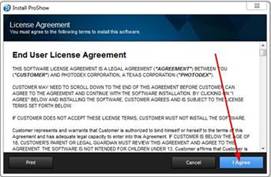
-Chỉ bấm chọn Create a Desktop icon --> Bấm Next
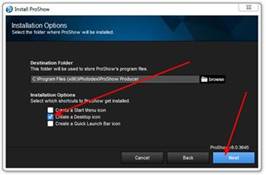
-Bấm Install
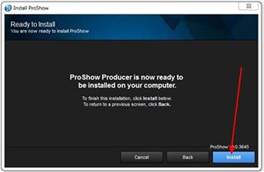
-Máy bắt đầu cài.
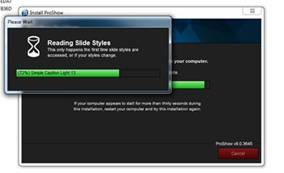
-Cài xong, bấm Finish.
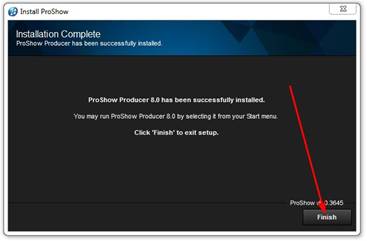
-Bấm NO (Và NHỚ không được mở chương tŕnh mới cài này, cứ để yên đó)
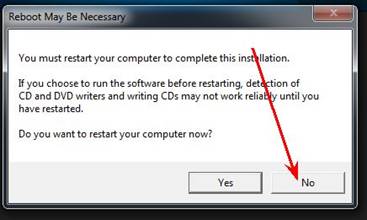
-Trở lại khung winrar giải nén lúc đầu, bấm đôi vào Crack (Đây là giai đoạn đi ăn trộm đó bạn!)
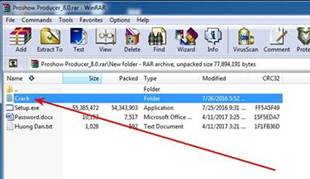
-Bấm cho xanh 2 file đang có trong đó (bấm xong 1 file, dùng tay trái nhấn giữ phím Ctrl, tay kia bấm chuột vào file thứ 2) -->Bấm Extract To.
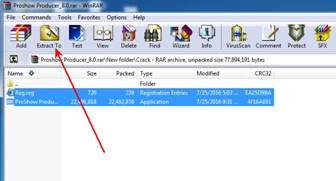
-Chọn Desktop (1) --> Bấm OK (2)
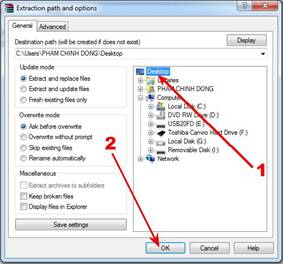
-Sau khi giải nén xong, bấm X đóng khung này.
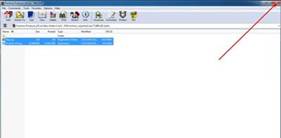
-Trên Desktop bây giờ có biểu tượng (Icon) của chương tŕnh Prowshow Producer vừa cài lúc năy (1) và 1 folder tên là New Folder vừa giải nén (2)-->Bấm đôi vào folder này.

-Lại bấm đôi vào Crack
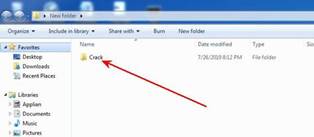
-Bấm chuột PHẢI vào Reg (1)-->Bấm Copy (2)
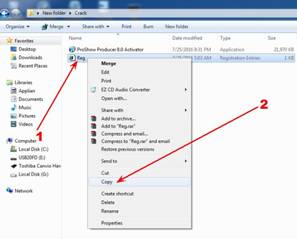
-Bấm vào dấu - để đưa khung này xuống chân màn h́nh (cho trống màn h́nh)
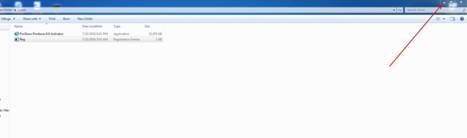
-Trở ra màn h́nh Desktop-->Bấm PHẢI vào biểu tượng Proshow Producer (1)-->Bấm Open File Location (2) [Đây là cách nhanh nhất để t́m đến thư mục của phần mềm này trong máy)
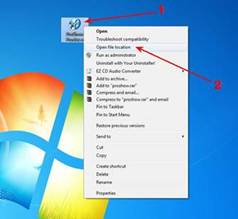
-Thư mục của Proshow mở ra -->Bấm vào cục đen (1)-->Bấm Paste (2) [ Cũng có thể dùng cách khác: chỉ chuột vào khoảng trống của trang này, bấm chuột PHẢI rồi bấm Paste)
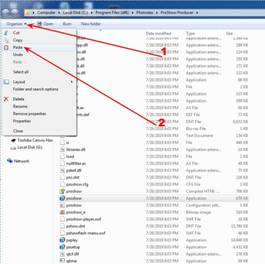
-Cái file Reg đă copy hồi nảy sẽ chạy vào đây-->Bấm ĐÔI vào file này.
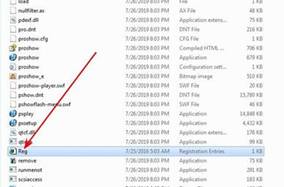
-Bấm Yes khi có khung nhỏ hiện ra. Ở đây không chụp được nên không có h́nh đó.
-Khung này hiện ra, bấm Yes.
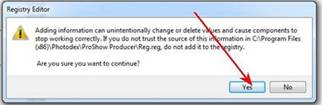
-Bấm OK
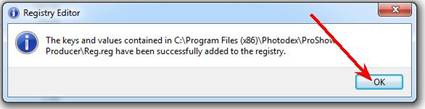
-Máy đă đưa cái Reg của chúng ta vào thư mục của Proshow.
Bấm dấu - để đưa khung này xuống ở tạm dưới chân màn h́nh.
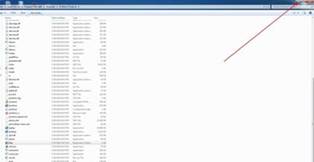
-Hồi năy đă đưa khung Crack này xuống chân màn h́nh cho trống chỗ, bây giờ đưa nó lên lại để làm thịt--> Hồi năy đă bấm vào Reg, bây giờ bấm PHẢI vào Proshow Producer 8.0 (1)-->Bấm Copy (2)
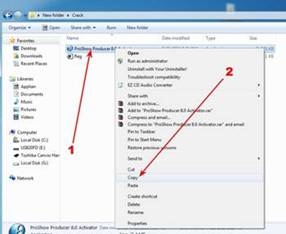
-Copy xong, bấm X để đóng khung này.
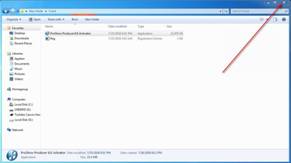
-Lại đưa cái thư mục Proshow đă cho xuống ở tạm dưới chân màn h́nh hồi năy trở lên.
-Cũng lại bấm vào cục đen (1)-->Bấm Paste (2)
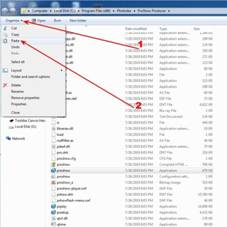
-Cái file Proshow Producer 8.0 đă copy hồi năy, bây giờ chạy vào đây (1) --> Bấm PHẢI vào file ấy và bấm tiếp Run as administrator (2)
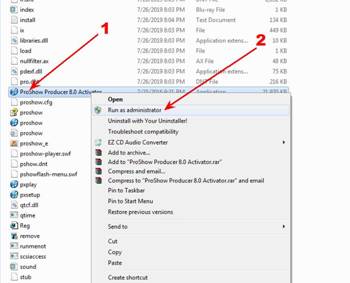
-V́ không chụp được h́nh ở giai đoạn này nên nếu máy có hỏi ǵ đó th́ cứ bấm Yes.
-Khung setup hiện ra-->Bấm Next
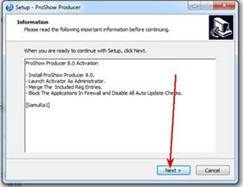
-Bấm Next
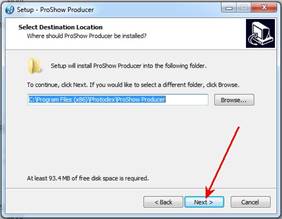
-Bấm Yes
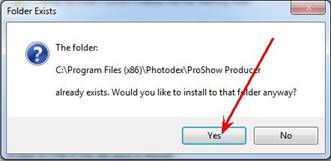
-Bấm Install
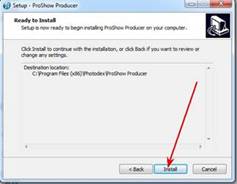
-Khi xong, bấm Finish
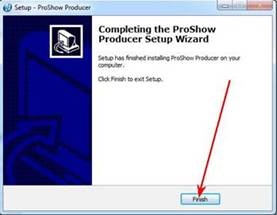
-Vậy là đă xong việc ăn trộm. Từ đây sẽ dùng phần mềm Proshow Producer này thoải mái.
-Bấm X để đóng trang thư mục.
-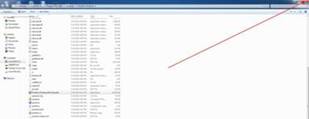
-Để kiểm tra việc trộm vặt thành công hay không, bấm đôi vào biểu tượng Proshow Producer để mở chương tŕnh ra.

-Nếu thấy khung này, đừng bấm chọn vào Remind me again in (1)--> Bấm Done. (NHỚ: Không bao giờ bấn Check Now, nhé)
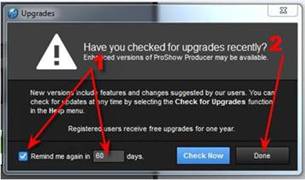
-Bấm Help (1)-->Bấm About Proshow (2)
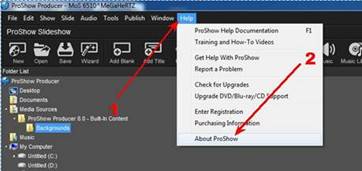
-Nếu thấy (1) đúng như trong h́nh là ăn trộm được rồi đó!--> Bấm Close (2) để đóng phần kiểm tra này-->Xong.
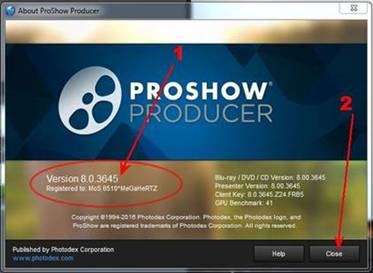
2* NẾU MUỐN DÙNG LOẠI PORTABLE TH̀:
Đến nơi đă lưu cái file portable đă tải và bấm đôi vào nó.
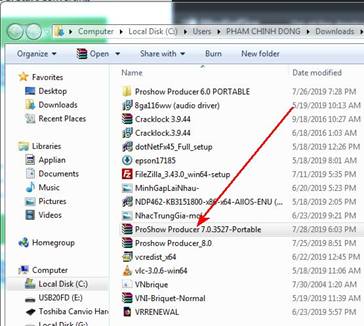
-Bấm vào Proshow Producer Portable (1)-->Bấm Extract To (2)-->Bấm vào dấu + trước tên tài khoản của ḿnh (3)-->Bấm My Documents (5) [Có nghĩa là chúng ta đă tách cái file này đem qua để ở My Documents trong máy của ḿnh)
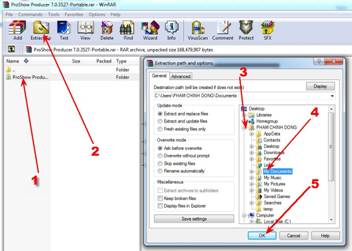
-Bấm X đóng khung winrar (v́ kế tới sẽ không dùng nữa)

- Vào Documents (hay My Documents) (1) sẽ thấy cái vừa tách ra ấy (2)
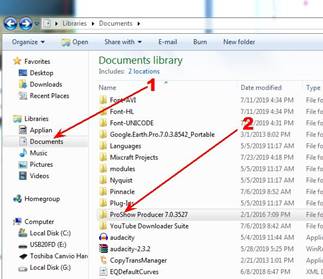
-Bấm đôi vào file ấy (1)-->Bấm vào Send To (2)-->Bấm Desktop (create shortcut) (3)
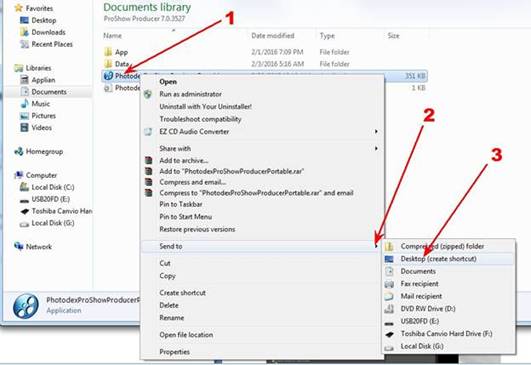
-Bấm X đóng khung này.
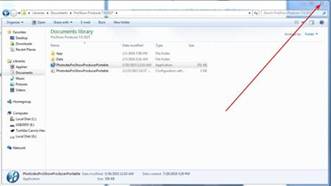
-Trở ra desktop, biểu tượng của Proshow Producer Portable đă có ở đó.

-Mỗi lần dùng, chỉ việc bấm đôi vào icon này, chương tŕnh Proshow sẽ mở ra.
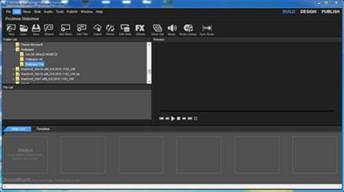
-Nếu có khung Upgrades th́ cũng làm giống như loại ăn trộm ở trên. (Bấm bỏ dấu chọn Remind me..(1)-->Done (2)
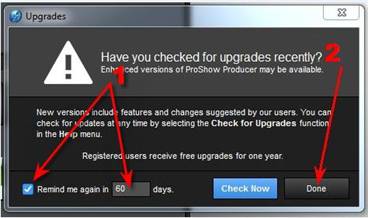
ĐẾN ĐÂY, CHÚNG TA ĐĂ CÀI XONG PHẦN MỀM PROSHOW PRODUCER.
-MỞ LẠI INTERNET
-MỞ LẠI ANTIVIRUS.
* * * * *
SAU ĐÂY LÀ VIỆC LÀM THÀNH 1 ĐOẠN PHIM RỒI SAU ĐÓ ĐƯA LÊN YOUTUBE
A-DỰNG PHIM
1- H̀NH
*Cho H́nh Vào
Ví dụ đoạn phim sẽ làm chỉ dùng h́nh chụp mà thôi.
-Mở Proshow Producer ra-->Bấm vào Build (1)--> Bấm vào nơi đă lưu những file h́nh, nhạc, phim (2).
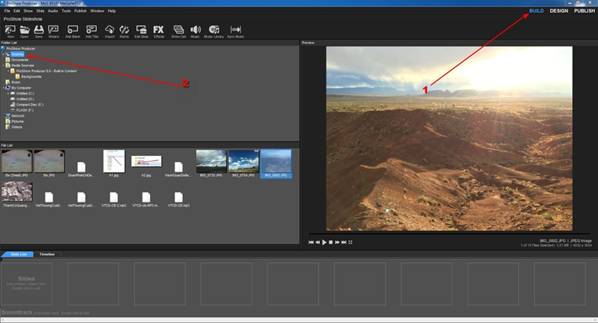
-Bấm vào chế độ Slide List (0)--> Giữ chuột, kéo h́nh (bao nhiêu tùy ư, 1 h́nh cũng được)) thả vào ô trống ở lằn trên, mỗi ô 1 h́nh (1, 2)--> Giữ chuột, kéo nhạc (audio) thả vào lằn dưới (3). Proshow bắt đầu nhận vào audio đó, lâu mau tùy theo.
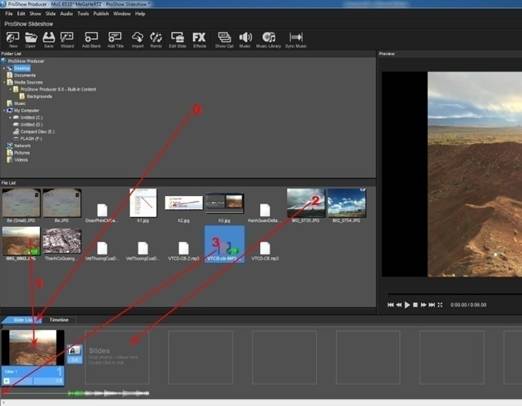
-Theo mặc định, mỗi h́nh có thời gian hiện ra là 3 giây. Ḿnh sẽ chỉnh lại con số này đúng theo ư muốn riêng.
-Ví dụ sẽ dùng 2 tấm h́nh cho clip này--> Bấm vào con số 3 đang có trong vạch xanh dưới tấm h́nh đầu tiên (1)-->dùng bàn phím đánh vào số giây , ví dụ ở đây là 6 giây-->Đánh xong, chỉ chuột ra khoảng trống bấm 1 cái (2) Bấy giờ màu xanh của lằn âm thanh ở dưới hiện ra dài hơn.--> Cứ thế, chỉnh lại thời lượng của tấm h́nh thứ 2 cho đủ chiều dài của bài hát ở dưới.
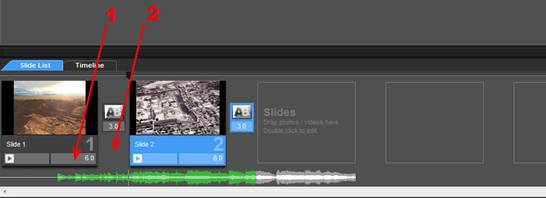
- Cứ thế, chỉnh lại thời lượng của tấm h́nh thứ 2 (1) cho đúng với chiều dài của bài hát ở dưới 2)
-Để chính xác nhất, bấm vào Timeline (3) .
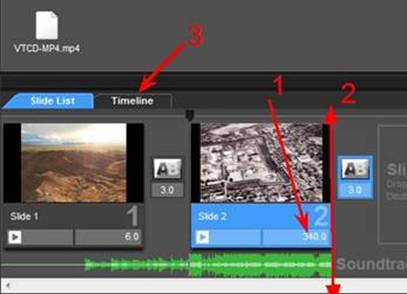
-Bấm, giữ và kéo thanh ở dưới cùng (1) cho đến cuối bài hát.--> Bấm, giữ,kéo vạch h́nh cho thật đúng với nơi chấm dứt của bài hát.
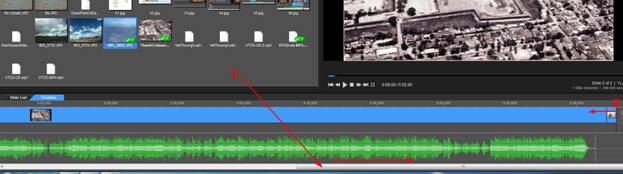
-Nếu chỉ dùng 1 tấm h́nh th́ chỉnh thời lượng của tấm ấy mà thôi, làm sao cho dài đủ bài hát như ví dụ ở trên.
-Sau khi đă cho h́nh vào xong, nếu thấy trong khung chứa h́nh ở Slide List, tấm h́nh có 2 khoảng đen , ấy là kích cỡ của h́nh gốc không đủ mở rộng hết màn h́nh.
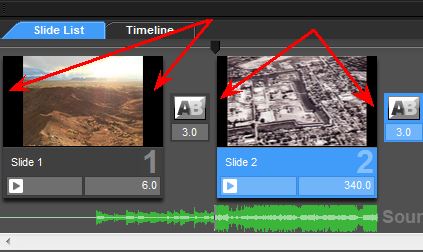
-Chúng ta nên chỉnh lại cho h́nh hiện ra đầy màn h́nh coi mới dễ chịu hơn. Cũng làm từng h́nh, xong cái này làm tiếp cái khác.
-Trong chế độ Slide List (1)--> Bấm đôi vào h́nh muốn chỉnh (2)
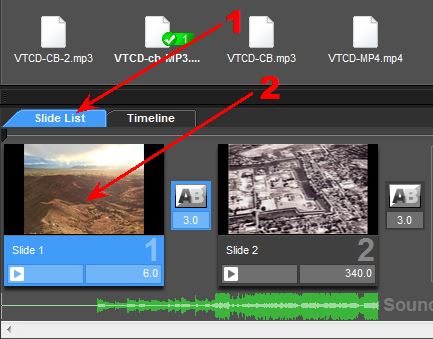
-Bấm vào tấm h́nh trong phần Layers bên trái.
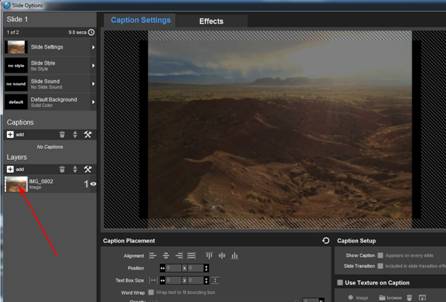
-Bấm từng cái vào cục đen ở phần Zoom (1) đến khi h́nh đă đầy khung h́nh th́ thôi-->Nếu cần di chuyển h́nh lên xuống, bấm vào h́nh, giữ chuột và kéo lên hoặc xuống. Xong, thả ra (2) --> Bấm OK (3)
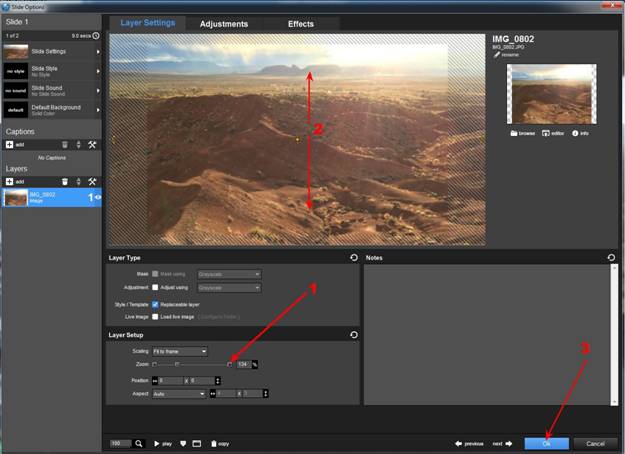
-Cứ thế, những h́nh khác cũng làm giống như vậy.
-Nếu muốn có hiệu ứng chuyển cảnh từ h́nh này sang h́nh kế tiếp th́ bấm vào khung h́nh nhỏ ở giữa.
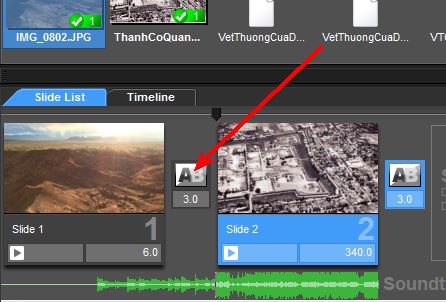
-Chờ 1 lúc cho máy nạp hiệu ứng vào.
-Trong khung hiệu ứng mới hiện ra, --> nếu muốn thấy tất cả hiệu ứng Proshow đang có để sử dụng th́ bấm vào All Categories (1)-->Nếu muốn theo loại th́ bấm vào loại ḿnh thích, ví dụ loại (2)-->Sau khi chọn loại, bấm vào hiệu ứng cần dùng (3)-->Xong, bấm Apply (4)
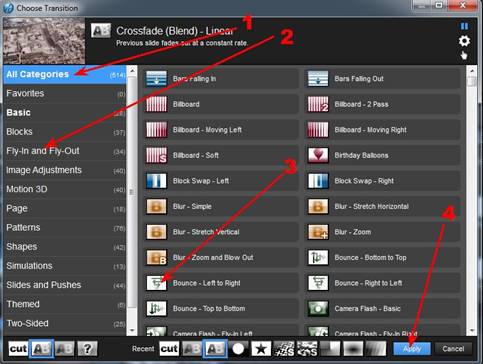
-Bấm vào con số thời lượng trong ô hiệu ứng (mặc định là 3 giây) rồi dùng bàn phím đánh vào số giây mà ḿnh muốn hiệu ứng sẽ chạy.
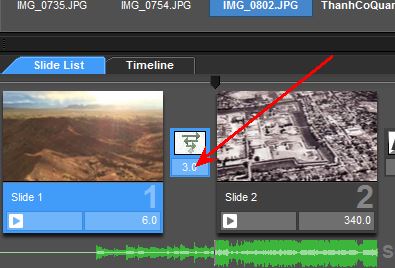
*Đánh Chữ Vào H́nh
Phần này dùng để làm tựa đề hoặc viết bất cứ những ǵ ḿnh cần diễn tả bằng chữ.
-V́ Proshow Producer chỉ dùng các font (kiểu chữ) VNI, .VN và HLnên khi tính dùng kiểu chữ loại nào th́ việc đầu tiên là phải chọn bảng mă dành cho loại ấy trong bộ gơ Unikey (dĩ nhiên, trước đây, ḿnh đă cài những loại Font này vào máy).
Nên biết: -Nếu dùng kiểu chữ VNI th́ dùng bảng mă VNI Windows
-Nếu dùng kiểu chữ .VN th́ dùng bảng mă TCVN3
-Nếu dùng kiểu chữ HL th́ dùng bảng mă BK HCM 2 (bấm vào “Bảng mă khác” mới
thấy cái này)
-Bây giờ, lấy thí dụ là sẽ dùng kiểu chữ HL.:
*Trước nhất, cho Unikey ở chế độ V (Vietnamese)àBấm phải vào biểu tượng đó (1)àBấm vào Bảng mă khácà Bấm chọn BK HCM 2
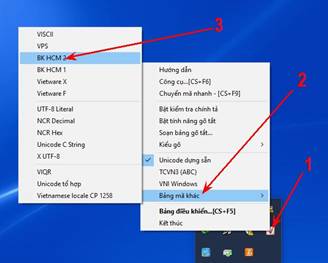
-Ở Proshow Producer, trong chế độ Slide List (1),bấm đôi vào h́nh muốn viết chữ vào (2).
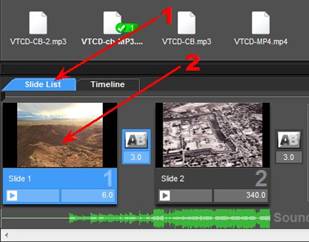
-Chọn Caption Settings (1)àBấm vào dấu + ở phần Captions (2)àVạch chớp sẽ hiện ra ở trong khung Captions Text, khi đánh chữ ở bàn phím, chữ hiện ra chỗ khung này (3)àBấm cục đen sau ô Text để chọn kiểu chữ thuộc loại HL (4)
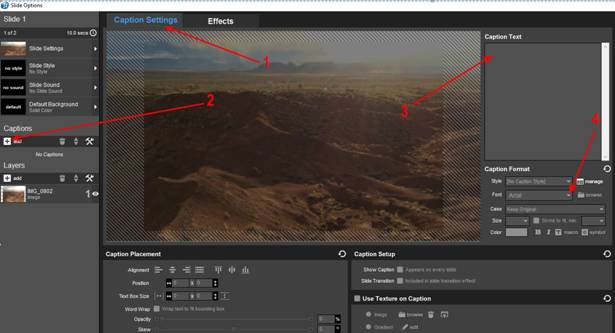
-Bấm,giữ, kéo thanh trượt để thấy kiểu chữ cần dùng (1)à Bấm vào kiểu chữ (2)
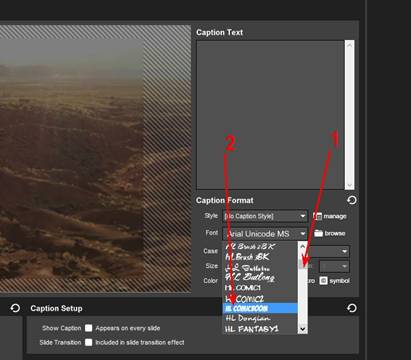
-Đánh chữ trong khung Caption Text (1) Nên nhớ: Đánh chữ hay chỉnh sửa, thêm xóa ..đều phải làm trong chỗ này. àMuốn thay đổi kích cỡ cho chữ đă viết th́ bấm cục nhỏ, giữ, kéo lên, xuống (2) hoặc đánh con số vào ô Size (3)àMuốn di chuyển nguyên hàng chữ đă viết th́ bấm vào giữa hàng chữ, giữ và kéo đến nơi ḿnh muốn (4)
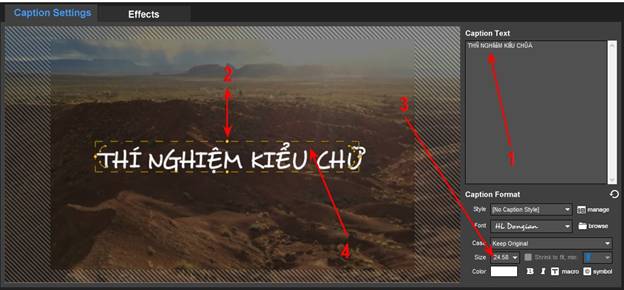
-Muốn đổi màu chữ-->Bấm vào ô phía sau chữ Color.
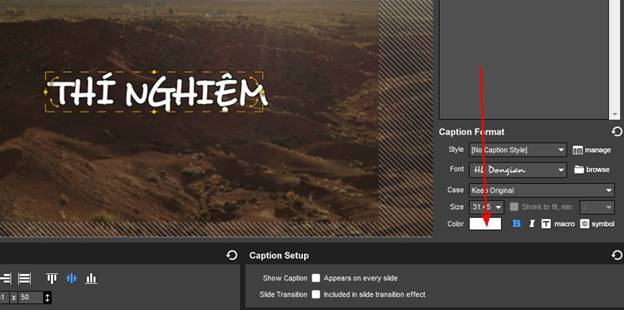
-Trong bảng màu, bấm, giữ, kéo loại màu tổng quát trên ṿng tṛn (1)-->Bấm vào nơi muốn có màu chính xác trong tam giác (2)-->Chọn xong, bấm Set Color (3)
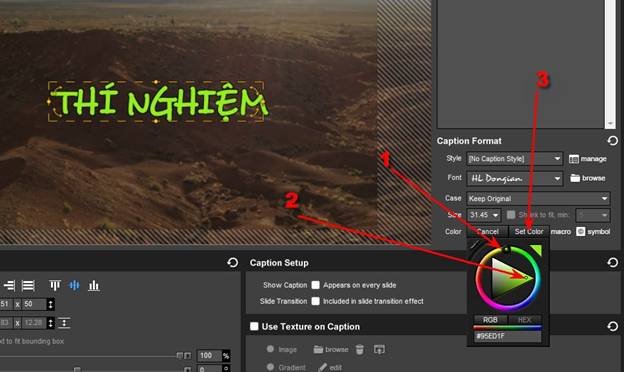
-Nếu không cần đường viền quanh chữ th́ không bấm dấu chọn trong ô nhỏ ở phần Outline -->Nếu muốn có, th́ bấm dấu chọn ở Outline (1)-->Bấm vào khung kế bên để chọn màu cho đường viền (2)-->Thao tác của việc chọn màu này cũng giống như ở phần viết chữ hồi năy-->Phần bóng đổ (Shadow) cũng giống như thế-->Thêm những tính cách của đường viền, bóng đổ bằng những thông số trong (3).
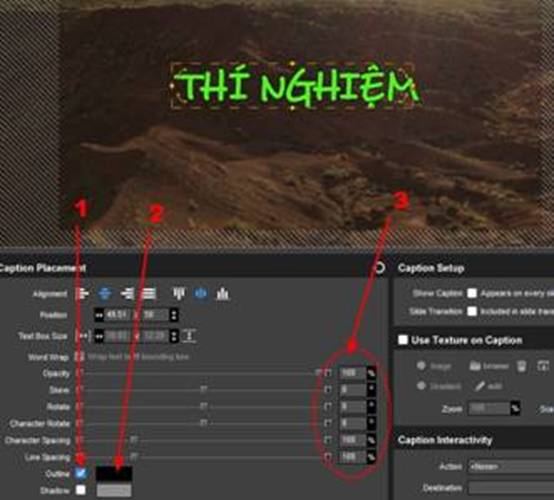
-Có thể viết thêm những hàng chữ khác sau khi đă viết xong hàng thứ nhất-->Bấm dấu + ở phần Captions (1)-->Đánh chữ vào như lúc năy (2)-->Có thể chọn loại và kiểu chữ khác bằng cách đổi bảng mă Unikey và chọn lại kiểu chữ / đồng thời cũng có thể thay đổi màu chữ (3)--> Chọn viền chữ khác (4) và Bóng đổ khác (5)-->Chỉnh tính cách (6)--> Đă xong mọi thứ, bấm OK (7)
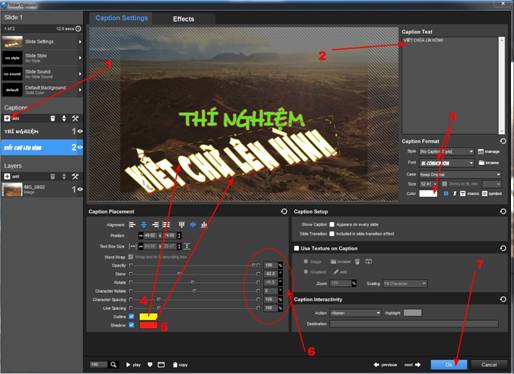
-Ở giao diện chính của Proshow Producer, bây giờ như thế này:
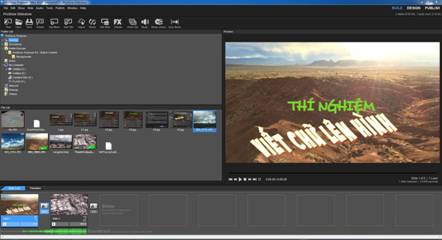
2-PHIM
Có thể dùng Phim riêng lẻ hoặc chung với h́nh.
-Ở chế độ Slide List (1), bấm,giữ. kéo phim thả vào khung (2).
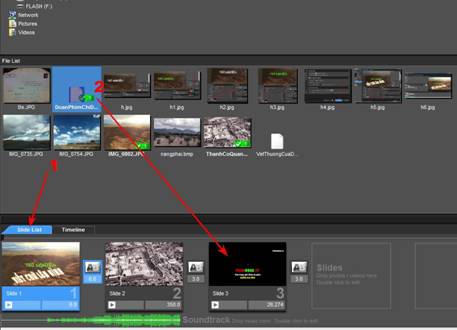
Trong thí dụ ở đây, phim có thời lượng dài hơn bài hát. Do đó, muốn cho thời lượng của h́nh, phim bằng với nhạc, ḿnh phải:
*Chọn sẳn 1 đoạn phim có cùng thời lượng.
*Hoặc vào chế độ Timeline (1) rồi bấm, giữ, kéo đoạn phim cho ngắn lại như đă làm với H́nh (2).
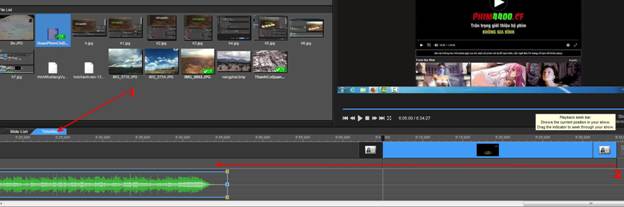
-Về phần viết chữ lên phim th́ cũng giống như khi làm với H́nh.
B-XUẤT PHIM
-Sau khi dựng phim xong, đến phần xuất phim ra thành 1 file-->Bấm vào Publish.
- Proshow sẽ cung cấp nhiều tùy chọn : -File phim đó sẽ lưu trong máy để ḿnh tùy nghi sử dụng- Đưa thẳng phim đó đến Youtube hoặc Facebook...
1/ Xuất ra 1 File phim (Video file)để lưu lại trong máy:
-Bấm Publish
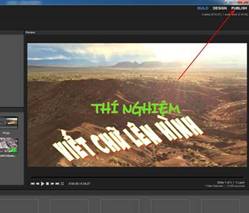
-Bấm vào Video for Web, Devices and Computer (1)-->Bấm tiếp vào Create (2)
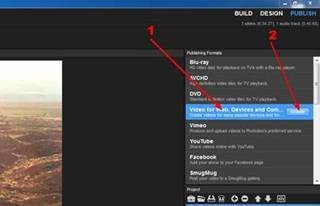
-Chọn 720p (HD) (1), nếu muốn rơ nhất th́ chọn 1080p (Full HD)-->Bấm vào cục trắng ở Profile để chọn 30 fps High Quality (2)-->Bấm Create (3)
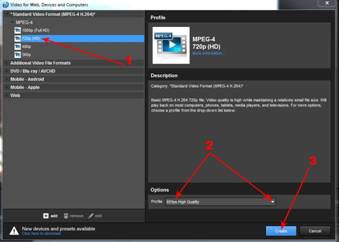
-Chọn nơi sẽ lưu file (1)-->Đặt tên (2)-->Bấm Save (3)
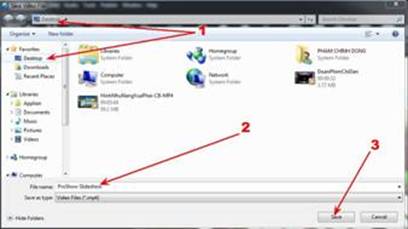
-Máy bắt đầu làm phim
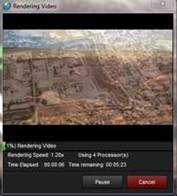
-Khi làm xong, file phim đó ở nơi đă chọn.

2/ Sử Dụng
-Video file này dạng MP4, tùy theo nhu cầu mà sử dụng.
Ví dụ, ḿnh muốn chính ḿnh đưa lên Youtube th́:
*Vào trang mạng https://www.youtube.com và đăng nhập (sign in) vào tài khoản của ḿnh. Nếu chưa có tài khoản trên Youtube th́ bạn phải mở trước 1 tài khoản, dùng phần Sign Up để làm việc ấy.
*Bấm h́nh máy quay phim (1)-->Upload video (2)
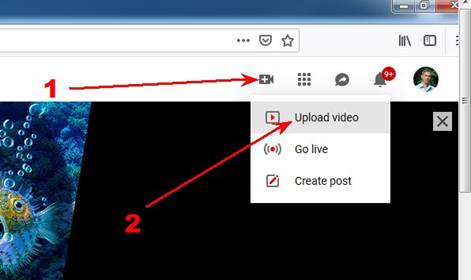
*Bấm Select File To Upload (1)--> Chọn file đă lưu (2)-->Open (3)
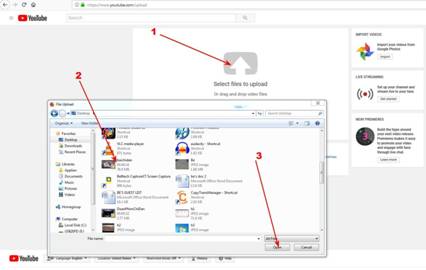
-Máy sẽ tự động đưa phim lên mạng Youtube, nhanh hay chậm tùy theo máy và tốc độ đường truyền.
-Trong khi ấy, đánh vào tựa đề của phim (1)--> Viết vài thông tin về phim ấy, nếu không cần th́ bỏ trống (2)--> Bấm thanh trượt (3) và kéo xuống để thấy phần dưới
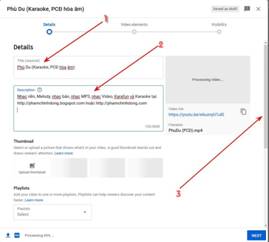
-Nếu phim không dành cho trẻ em th́ bấm chọn vào ô tṛn (1)-->Nếu dành cho trẻ em th́ bấm chọn ô trên (Yes, it’s made for kids). Phần này phải khai báo Youtube mới cho tải lên.
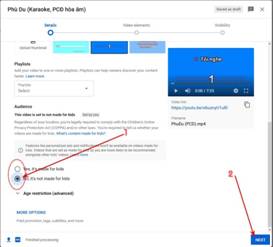
-Bấm Next
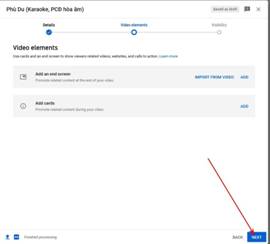
-Nếu muốn ai coi cũng được và Youtube sẽ tự động giới thiệu đến công chúng th́ bấm chọn Public (3)
-Nếu muốn ai có link của phim mới coi được th́ bấm Unlisted (2)
-Nếu muốn chỉ có người được ḿnh cho phép mới coi được (1)
-Tiến tŕnh làm phim của Youtube (5)
-Bấm Publish
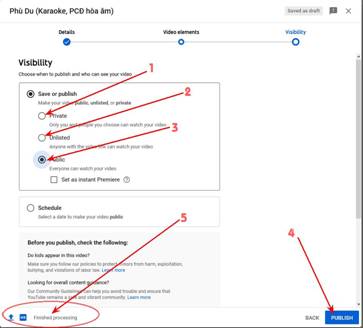
-Phim đă làm xong, copy link của phim để sử dụng sau này (1)-->Close để thoát ra phần tải lên (2). Coi như đă xong việc tải lên mạng Youtube.
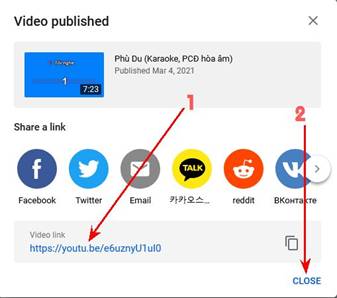
-Vậy là đă đưa phim lên Youtube xong.
-Đóng trang mạng Youtube .
Phạm Chinh Đông biên soạn tại Philadelphia, PA, USA