KÍCH HOẠT CAMTASIA STUDIO 2018 VÀ NHỮNG PHIÊN BẢN 9 KHÁC
Đây là bài chỉ dẫn cách thức kích hoạt để sử dụng miễn phí phần mềm Camtasia Studio 2018.0.7 và những phiên bản 9 khác do tôi sưu tầm được trên mạng bằng tiếng nước ngoài. Tôi đă áp dụng thành công, nay xin chia sẻ với các bạn, đặc biệt là những bạn không rành tiếng Anh.
Chúng ta sẽ tuần tự làm những việc sau đây:
1- Tắt chương tŕnh Antivirus (nếu có xài) và ngắt mạng internet.
2-Cài phần mềm dùng thử Camtasia (trial) vào máy. Sau khi cài xong, chương tŕnh này sẽ tự động hiện ra . Đóng tất cả những khung mới hiện ra đó.
3-Tắt Windows Firewall và Block Inbound + Outbound của Camtasia.
4- Sửa lại thư mục ProgramData và Host của Camtasia.
5-Kiểm tra lại xem kích hoạt được chưa.
6-Mở lại Firewall (cho trở lại t́nh trạng ON) + Antivirus và nối mạng Internet.
Ghi chú: Tôi dùng Windows 7 Enterprise. Các bạn dùng Windows 8 hoặc 10 th́ cứ phỏng theo mà làm.
* * * *
1- TẮT CHƯƠNG TR̀NH ANTIVIRUS VÀ NGẮT MẠNG INTERNET
Các bạn phải làm ngay những việc này.
2-CÀI BẢN THỬ (TRIAL) CAMTASIA VÀO MÁY
Bạn vào trang mạng của Camtasia là www.techsmith.com để tải về phần mềm này. Tải về xong, cài vào máy.
Sau khi cài xong, Camtasia sẽ tự động mở chương tŕnh ra. Nhớ: Bấm dấu X đóng ngay chương tŕnh ấy.
3-TẮT WINDOWS FIREWALL VÀ BLOCK INBOUND-OUTBOUND CỦA CAMTASIA
*Bấm vào biểu tượng của Windows (1)-->Control Panel (2)
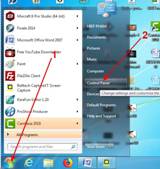
*Bấm đôi vào Windows Firewall
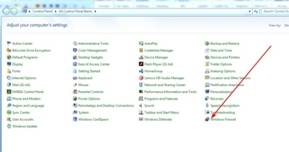
*Bấm Turn Windows Firewall on or off.
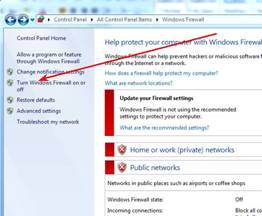
*Bấm chọn Turn off.. (1) và (2)-->OK (3)
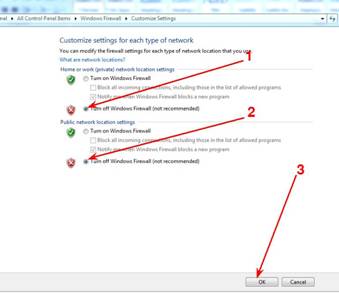
*Tiếp tục, bấm Advanced settings
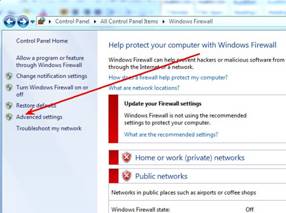
*Bấm Inbound
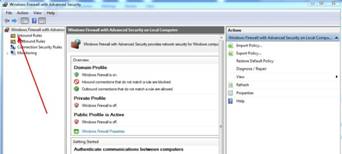
*Bấm New Rules
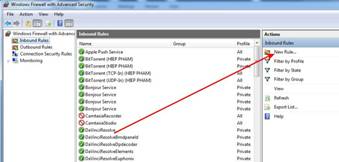
*Chọn Program (1)--->Next (2)
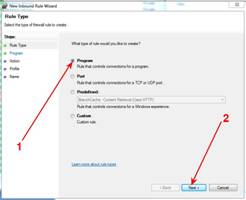
*Bấm Local Disk (C:) (1) --> Program Files (2) -->Open (3)
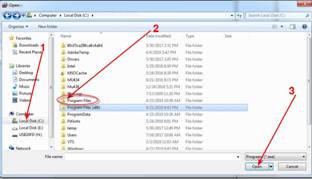
*Bấm đôi vào Techsmith
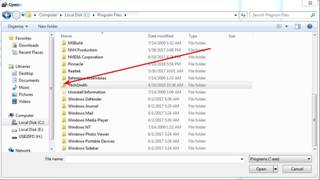
*Bấm đôi Camtasia 2018
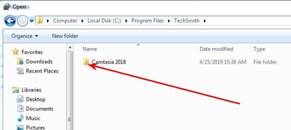
*Bấm Camtasia Studio cho hiện chữ ra trong File name (1)-->Open (2)
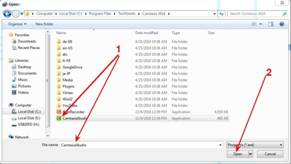
*Bấm Next
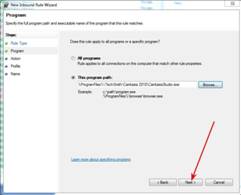
*Chọn Block...(1) -->Next (2)
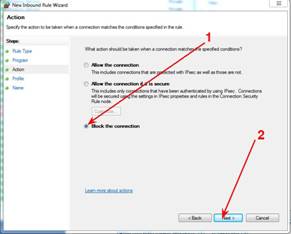
*Bấm Next
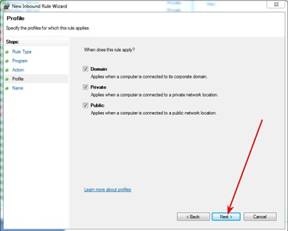
*Đặt tên là Camtasia 2018 (1) -->Finish (2)
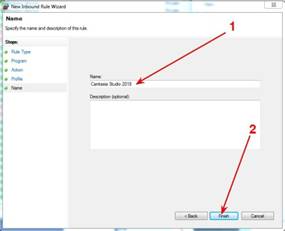
*Xong, lại bấm vào Outbound Rules (1). Trang mới mở ra, bấm New Rules (2)
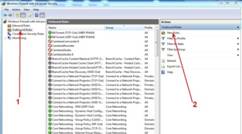
*Rồi cũng làm giống như phần Inbound nhưng đến bước chọn program, lần này chọn CamRecorder (1)-->Open (2)
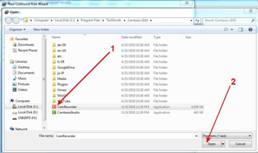
*Next
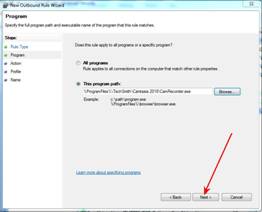
*Cũng bấm chọn Block.. (1)--> Next
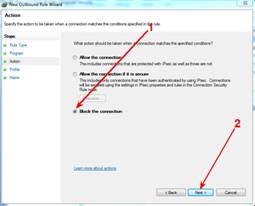
*Next
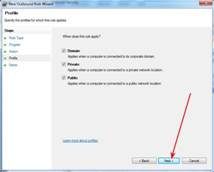
*Đặt tên là CamRecorder (1)-->Finish (2)
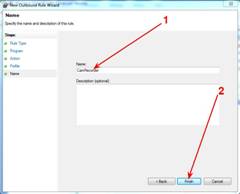
*Xong việc tắt và ngăn chặn của FireWall rồi, bấm X đóng tất cả.
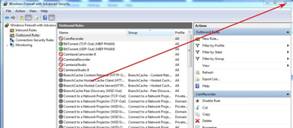
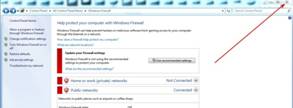
4-SỬA LẠI PROGRAMDATA CỦA CAMTASIA
*Bấm vào biểu tượng Windows (1) -->Computer (2)
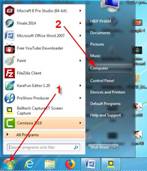
*Bấm ĐÔI vào ổ C:
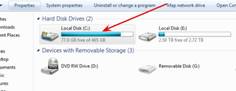
*Nếu đă thấy ProgramData th́ sẽ làm bước kế tiếp.
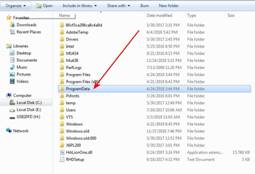
*Nếu không thấy th́ làm cho folder đó hiện ra bằng cách: Bấm vào Organize (1) -->Bấm chọn Folder and search options (2)
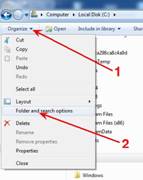
*Bấm View (1)-->Bấm chọn Show hidden files...(2)-->Apply (3)--> OK (4)
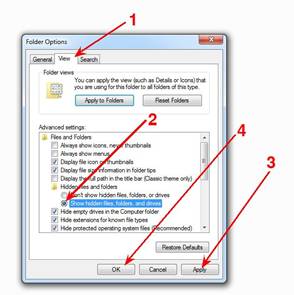
*Sau khi đă thấy được ProgramData -->Bấm đôi vào nó để mở nó ra-->Bấm đôi vào Techsmith
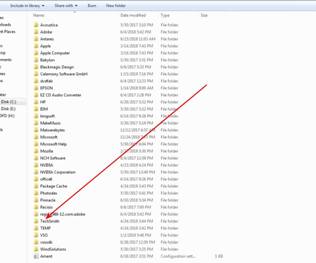
*Bấm đôi vào Camtasia Studio 18
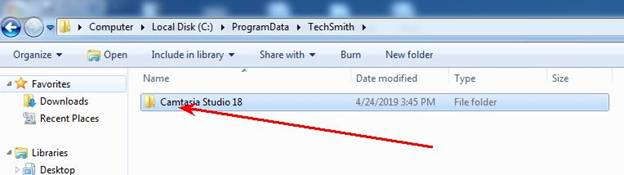
*Bấm PHẢI vào RegInfo (1) -->Open with (2) -->Notepad (3)
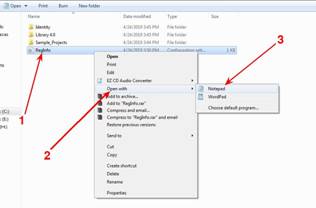
*Sửa lại thư mục này theo đúng chi tiết dưới đây (1):
[RegistrationInfo]
ValidationData3=0
RegistrationKey=VZGM4-JUUXJ-CQZ5C-CHCEX-MR8F3
RegisteredTo=Lo1
ValidationData1=
ValidationData2=1
-Sửa xong, Bấm 2 phím Crtl + S để lưu lại (2) --> Đóng Notepad (3)
Lời dặn: Sau khi đóng Notepad, bấm ĐÔi vào RegInfo hồi năy để mở nó ra mà kiểm tra coi có đúng như đă sửa hay không.
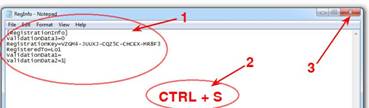
*Nếu đă đúng th́ bấm PHẢI vào file ấy (RegInfo) (1)--> Properties (2)
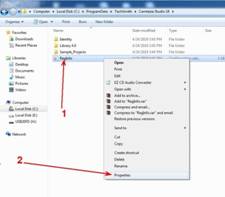
*Ở phần General (1)-->bấm chọn Read only (2) -->Bấm Apply (3)-->OK (4)
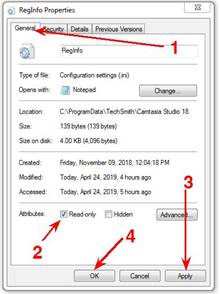
*Bấm X để đóng trang RegInfo này.

*Mở trở lại ổ C: --> đến trang có ProgramData hồi năy-->Bấm PHẢI vào ProgramData (1)-->Bấm Properties (2)
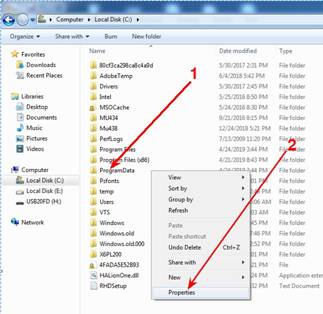
*Ở phần General (1)-->Bấm chọn Read-only (2)-->Apply (3)
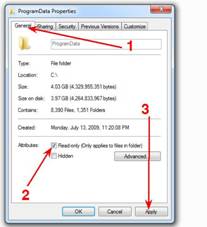
*Nếu có hiện ra khung Confirm này th́ bấm chọn Apply changes.. (1) -->OK (2)
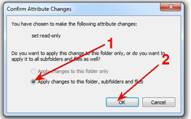
*Bấm Continue
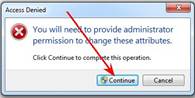
*Nếu c̣n khung nào hiện ra nữa th́ cứ bấm vào Ignore (Ở đây tôi không kèm h́nh).
*Máy chạy một chút là xong. Bấm OK.
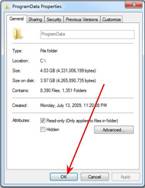
* Bấm vào X để đóng phần C: này
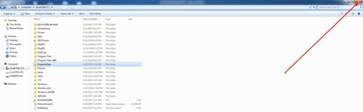
5- SỬA LẠI HOSTS
A/ DÀNH QUYỀN CHỦ MÁY
-Mở Notepad ra-->Với Windows 10, đánh vào ô t́m kiếm dưới chân màn h́nh chữ Notepad (1)--> Trong khung mới hiện ra, bấm PHẢI vào chữ Notepad và chọn Run as administrator (2)
-->Máy hỏi cho phép hay không? Bấm Yes [không chụp h́nh được]
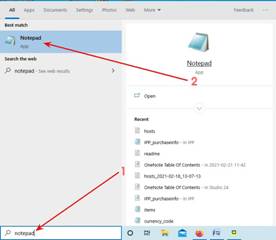
-Bấm File (1)-->Chọn Open (2)
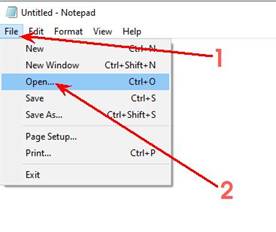
-Chọn ổ C: (1)-->Bấm mũi tên để lấy All Files (2)-->Bấm Windows (3)-->Open (4)
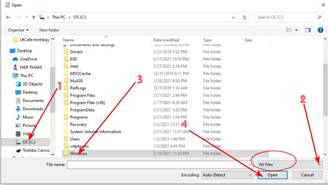
- Bấm kéo thanh trượt để thấy System32 (1)--> Bấm System32 (2)-->Opne (3)
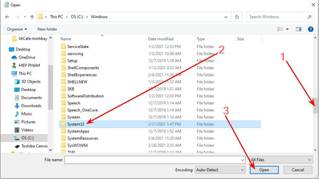
-Drivers (1)--> Open (2)
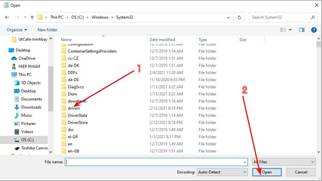
-Bấm vào etc (1)-->Open (2)
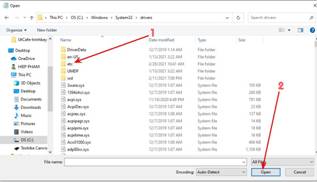
-Bấm PHẢI vào hosts (1)-->Bấm Properties (2)
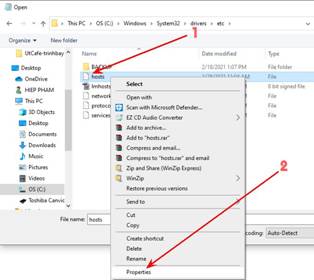
-Trong thẻ General (1)-->Bấm không có dấu chọn trước Read-only (2)-->Để đó.
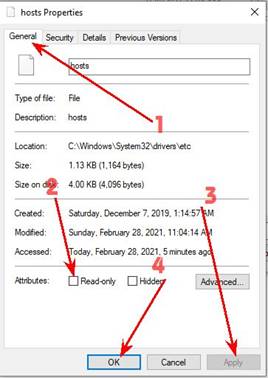
-Bấm qua thẻ Security (1)--> Trong khung Group or user names là những nơi tham dự vào việc điều hành Host.
ALL APPLICATION PACKAGES-ALL RESTRICTED APPLICATION PACKAGES-SYSTEM là 3 nơi của hệ điều hành,
chúng ta phải ngăn chặn hoạt động của chúng (để dành quyền làm chủ cho chúng ta ở bước sau)--->Bấm Edit (3)
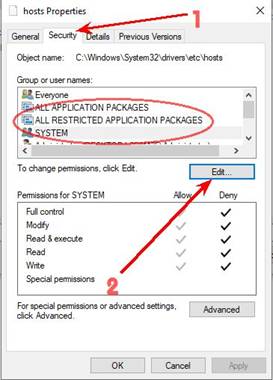
- Chúng ta sẽ ngăn chặn từng em, xong em này làm tới em khác, thao tác giống như nhau.
Bắt đầu là làm thịt em “ALL APPLICATION PACKAGES”-->Bấm chọn vào hàng chữ ấy cho xanh lên (1)-->
Bấm bỏ tất cả dấu chọn đang có trong phần Allow (2)-->Đánh dấu chọn vào tất cả ô nhỏ trong phần Deny (3)
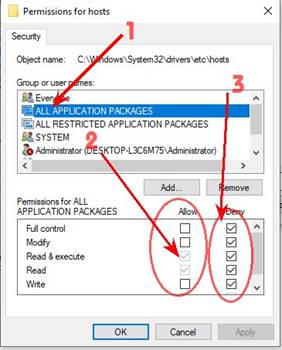
-Kế tới là ALL RESTRICTED APPLICATION PACKAGES, cũng làm giống như vừa làm. Xong, đến SYSTEM, cũng làm như vậy.
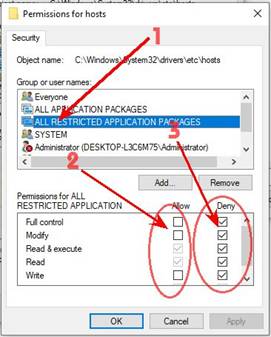
-Việc ngăn chặn 3 thứ dữ đă xong. Bây giờ đến giai đoạn cho ḿnh quyền định đoạt.
Trong Group or user names đă có sẳn phần của chúng ta (chủ máy, Admistrator). Đầu tiên, chỉnh sửa phần này.
Thao tác cũng giống như đă làm với 3 phần trước, tức là Bấm chọn vào nó (Admistrator (DESKTOP..)-->
nhưng lần này th́ bấm bỏ tất cả dấu chọn trong phần Deny (nếu có)-->mà phải bấm cho có dấu chọntrong tất cả các ô trong phần Allow (2)-->
Khi đă làm xong những ǵ có dính dáng tới ḿnh đang có trong ô Group or user names,
chúng ta sẽ tạo thêm 1 ông chủ mới nữa có đủ quyền điều hành cho chắc, là AI CŨNG ĐƯỢC (Everyone)--> Bấm Add..(3)
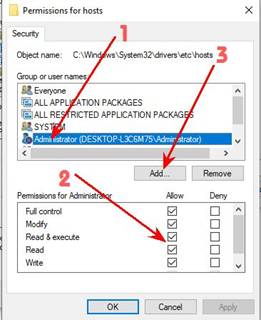
-Bấm Advance
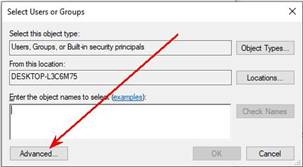
-Bấm Find Now (1)-->T́m rồi chọn Everyone (2)-->OK (3)
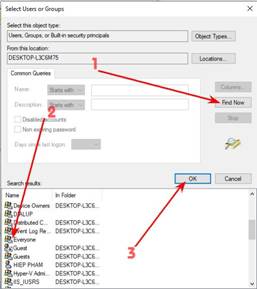
-Bấm OK .
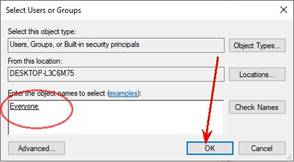
-Everyone đă có trong danh sách, bấm chọn (1)-->Bấm dấu chọn hết trong phần Allow (2)-->Bấm OK (3)
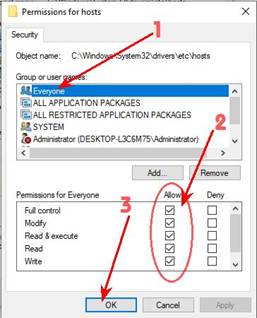
-Bấm OK.
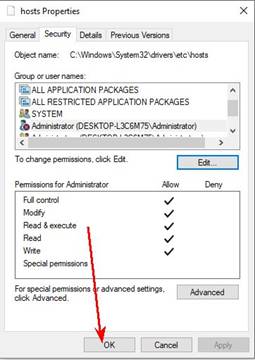
-Vậy là xong việc dành chủ quyền.
B/ CHỈNH SỬA HOSTS
-Trở lại thư mục của etc hồi năy-->Bấm đôi vào hosts để mở nó ra (1)-->hoặc bấm chọn nó rồi bấm Open (2)
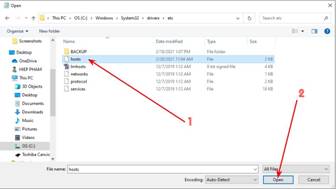
*Đánh vào 7 hàng chữ dưới đây:
127.0.0.1 activation.cloud.techsmith.com
127.0.0.1 oscount.techsmith.com
127.0.0.1 www.techsmith.com
127.0.0.1 updater.techsmith.com
127.0.0.1 camtasiatudi.techsmith.com
127.0.0.1 tsccloud.cloudapp.net
127.0.0.1 assets.cloud.techsmith.com
##Quan trọng: Nếu thấy trong đó đă có sẳn những hàng chữ liên quan đến "techsmith" mà nhiều hơn 7 hàng th́ XÓA những hàng dư (chỉ để lại trong host 7 hàng ở trên mà thôi.
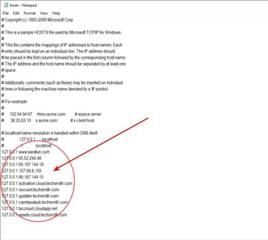
-Sau khi viết thêm xong, để lưu lại, bấm File (1)-->Save As.. (2)
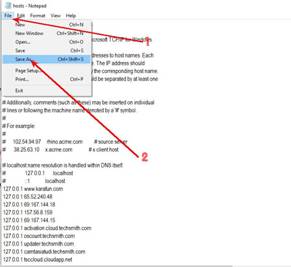
-Bấm vào mũi tên (1) để chuyển qua loại All Files -->Bảo đảm phải là tên hosts (2)-->Bấm mũi tênđể chọn ANSI (3)-->Bấm Save (4)
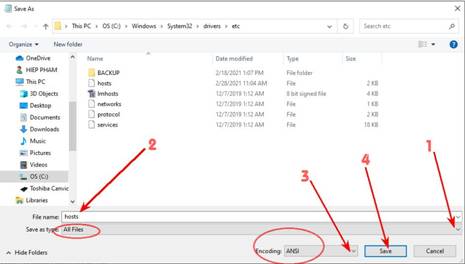
-Vậy là đă xong việc chỉnh sửa Hosts. Đóng tất cả những ǵ liên quan đang có trên màn h́nh.
-Để yên chí, dùng Notepad với tư cách chủ máy (Run as administrator) mở lại thư mục etc rồi mở file hosts ra kiểm tra 1 lần nữa
coi nó có giữ đúng những ǵ ḿnh vừa cho vào hay không? Dĩ nhiên là nó phải giữ đúng nếu chúng ta làm đúng cách thức như đă chỉ dẫn ở trên.
6- KIỂM TRA LẠI XEM KÍCH HOẠT ĐƯỢC CHƯA
*Vậy là mọi sự đă hoàn tất. Mở chương tŕnh Camtasia ra để kiểm tra--> bấm New Project
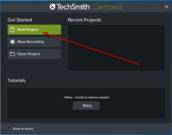
*Bấm No
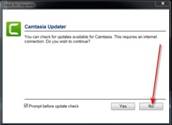
*Bấm Help (1)-->Bấm Technical Support (2)
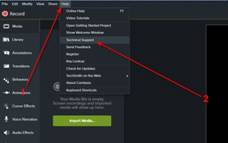
*Thấy "Camtasia 2018.0.7(64-bit) là thành công rồi (1)--> OK (2)
--Nếu thấy "Camtasia 2018.0.7 (Trial) là không được, phải xóa tất cả (phần mềm đă cài +và những chỉnh sửa đă làm) và cài lại, làm lại tất cả chỉnh sửa từ đầu.
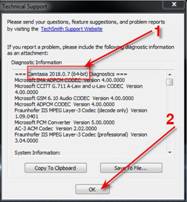
*Kiểm tra thêm một thứ nữa: -->Bấm Help (1) -->About Camtasia (2)
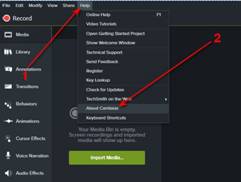
*Nếu thấy Multi-User License là được (1) --> OK (2)
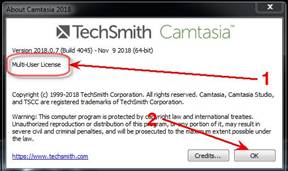
7- MỞ LẠI WINDOWS FIREWALL , ANTIVIRUS VÀ INTERNET
*Việc cuối cùng là mở lại Windows Firewall, Antivirus và Internet.
Lúc đầu, chúng ta đă đóng tắt Windows Firewall, bây giờ trở lại phần đó rồi bấm chọn ON.
Mọi sự đă hoàn tất. Mong các bạn thành công.
Phạm Chinh Đông soạn tại Hoa Kỳ, tháng 4, 2019.